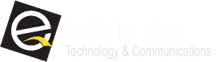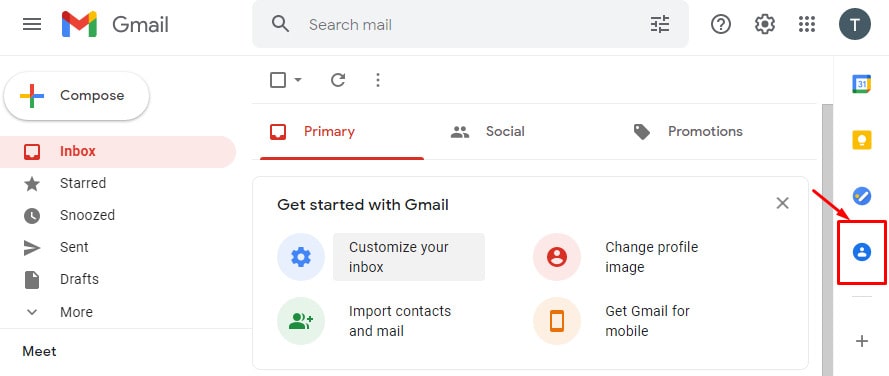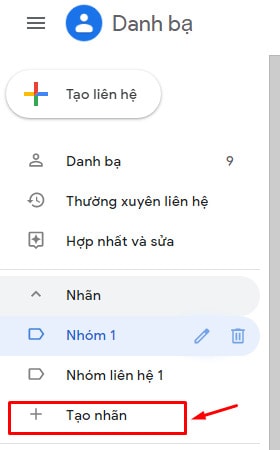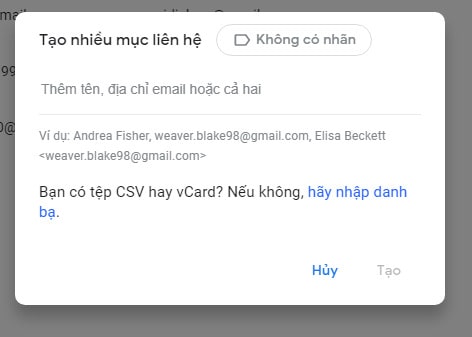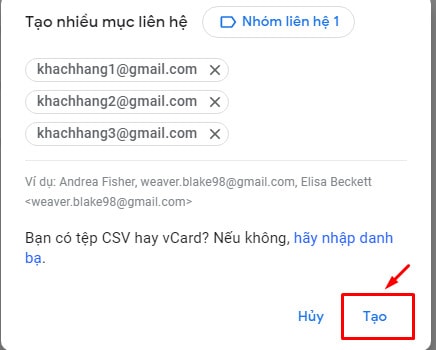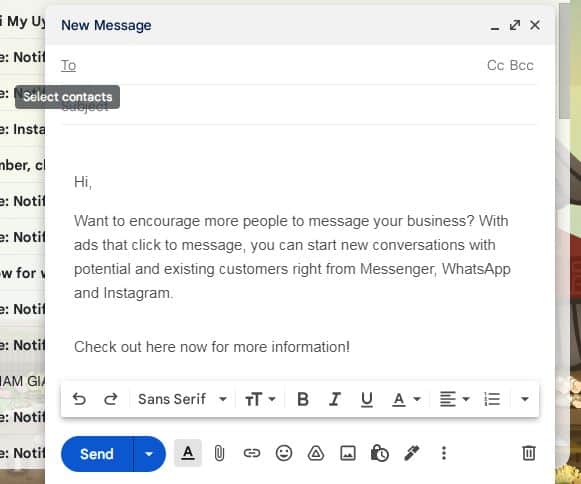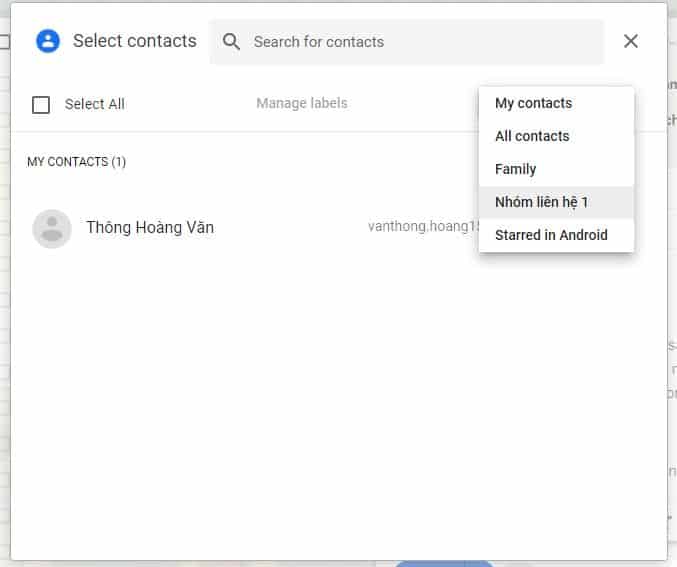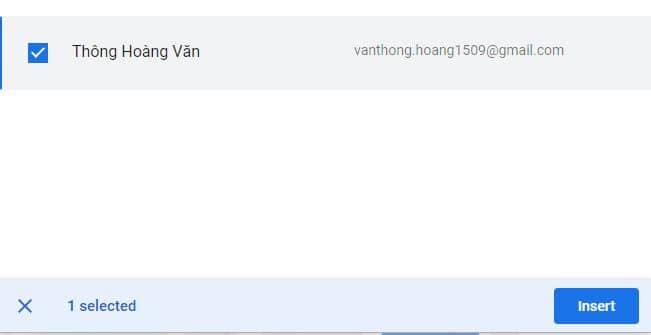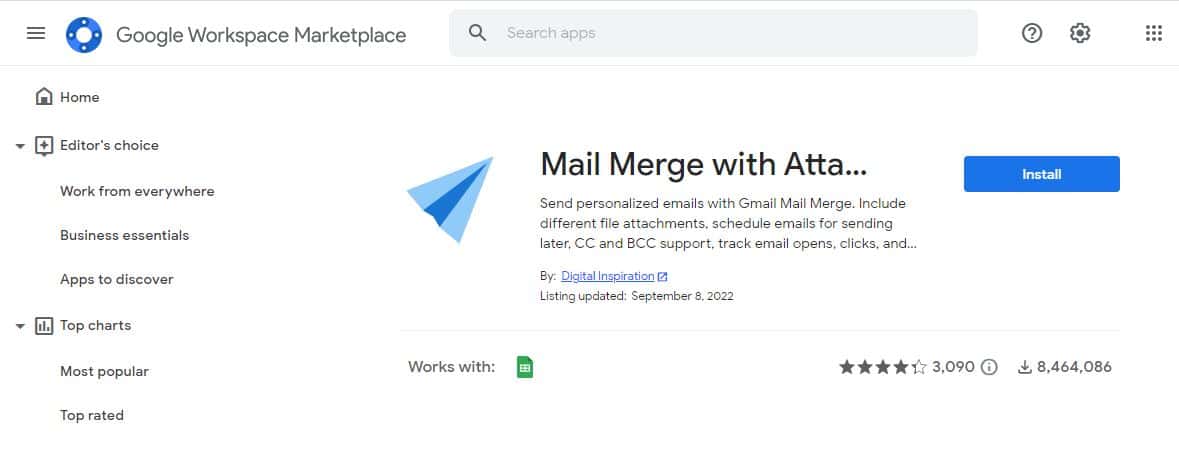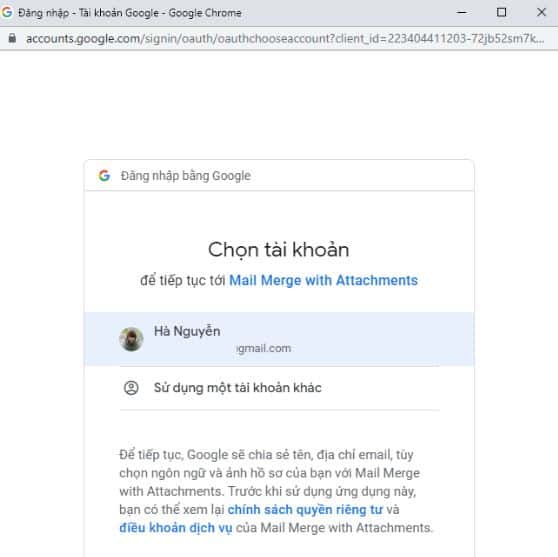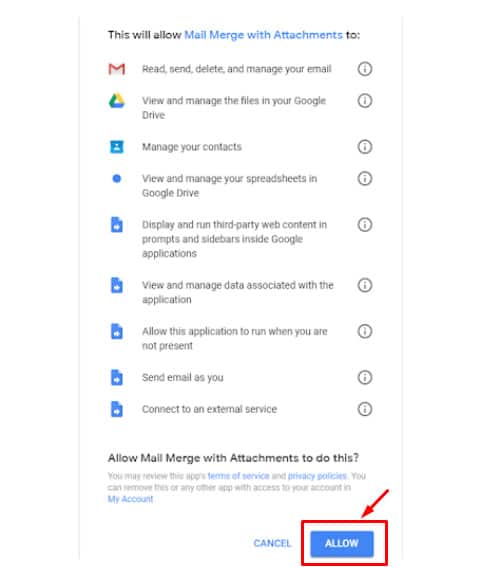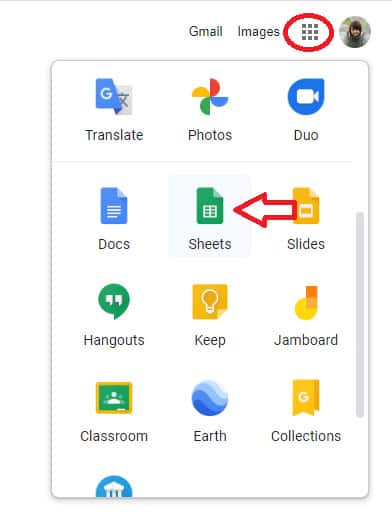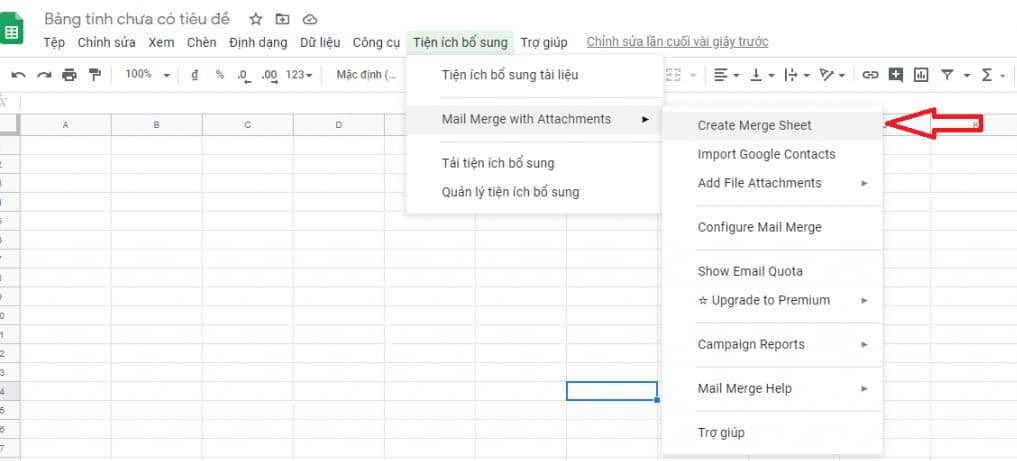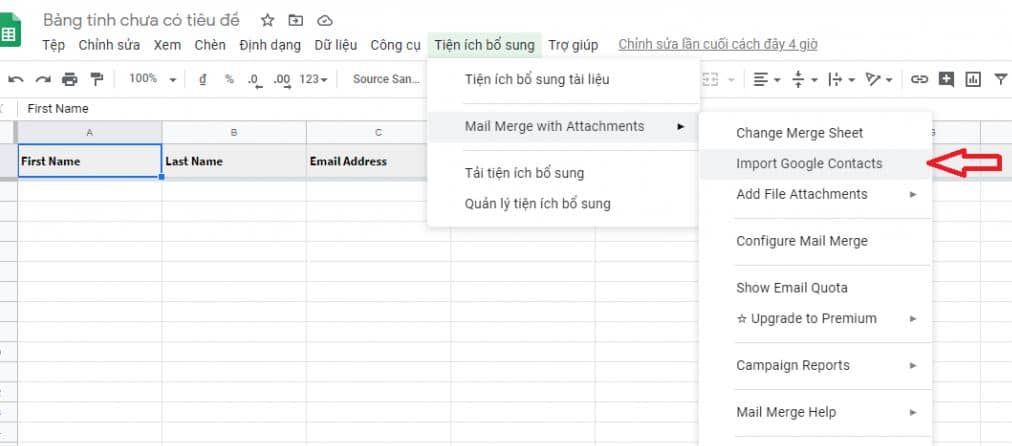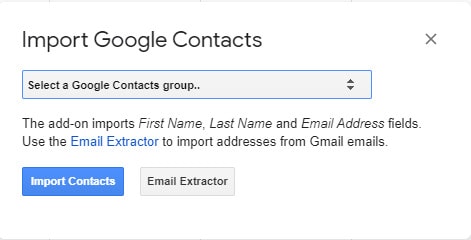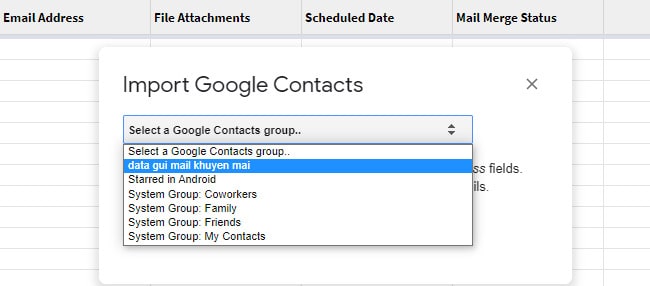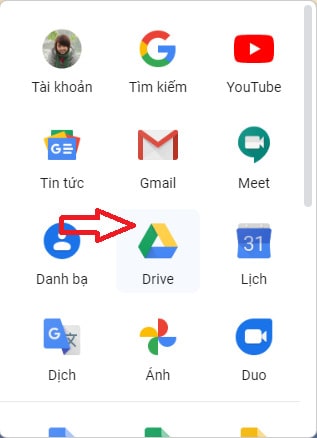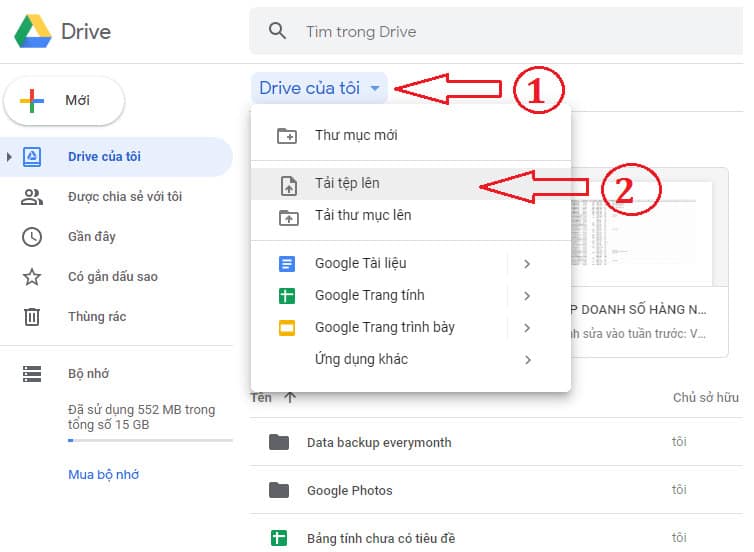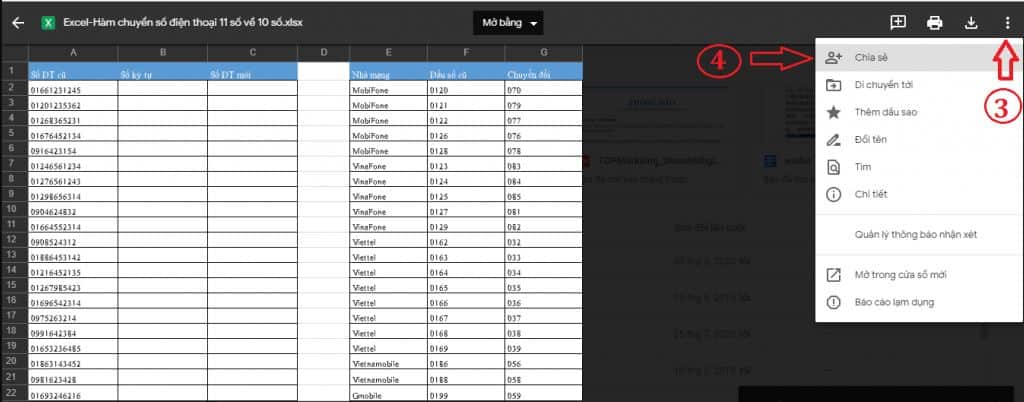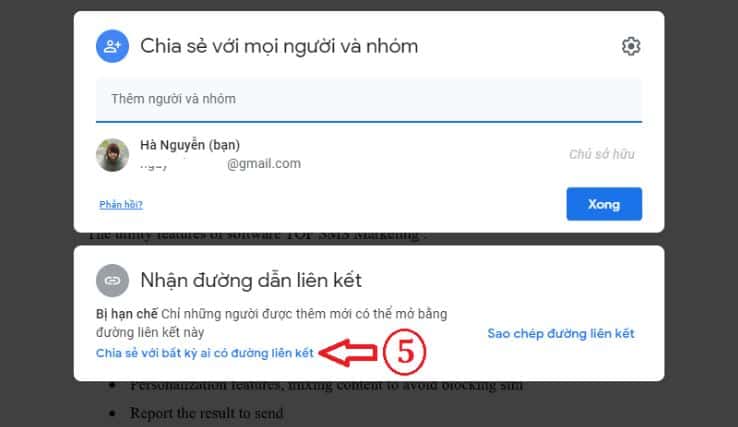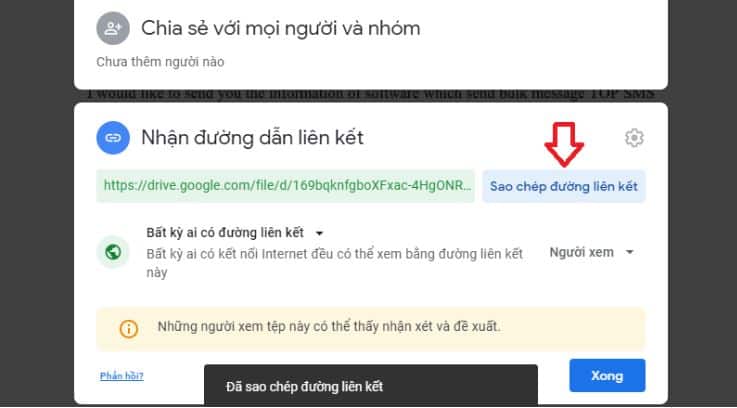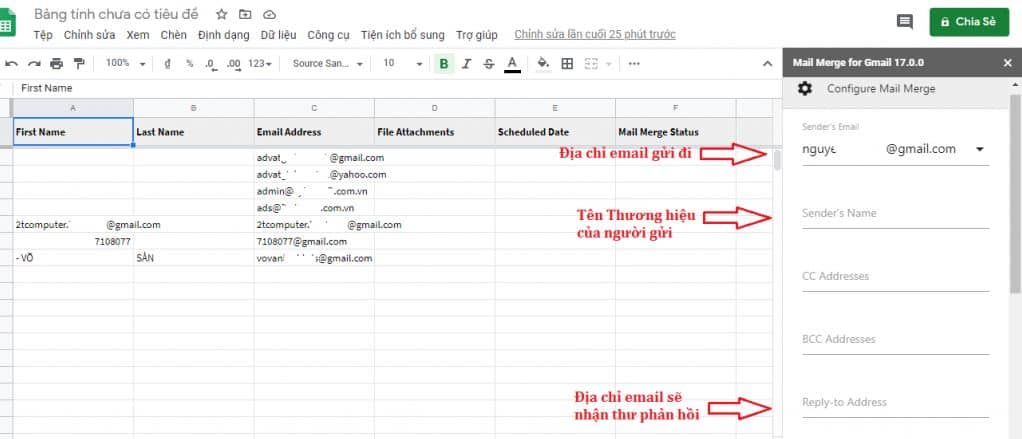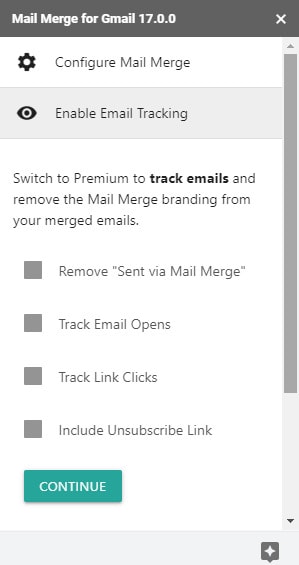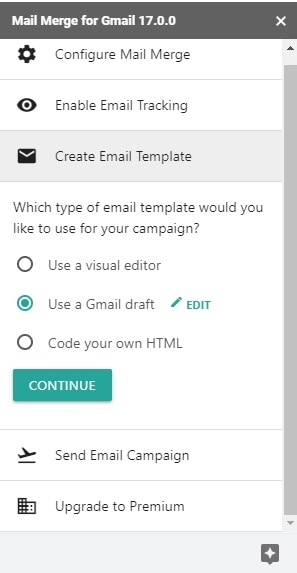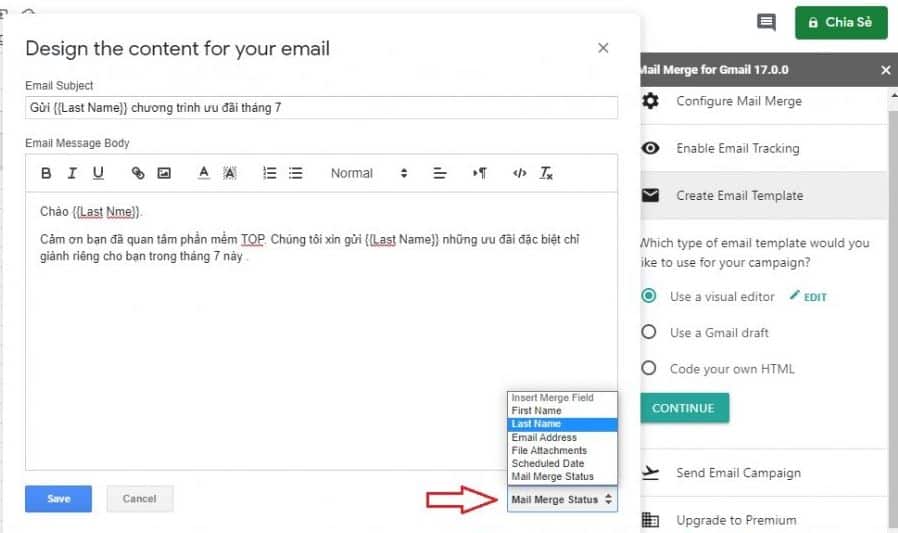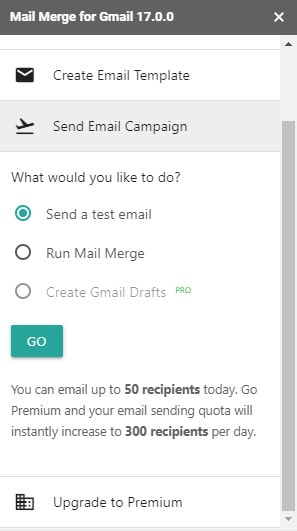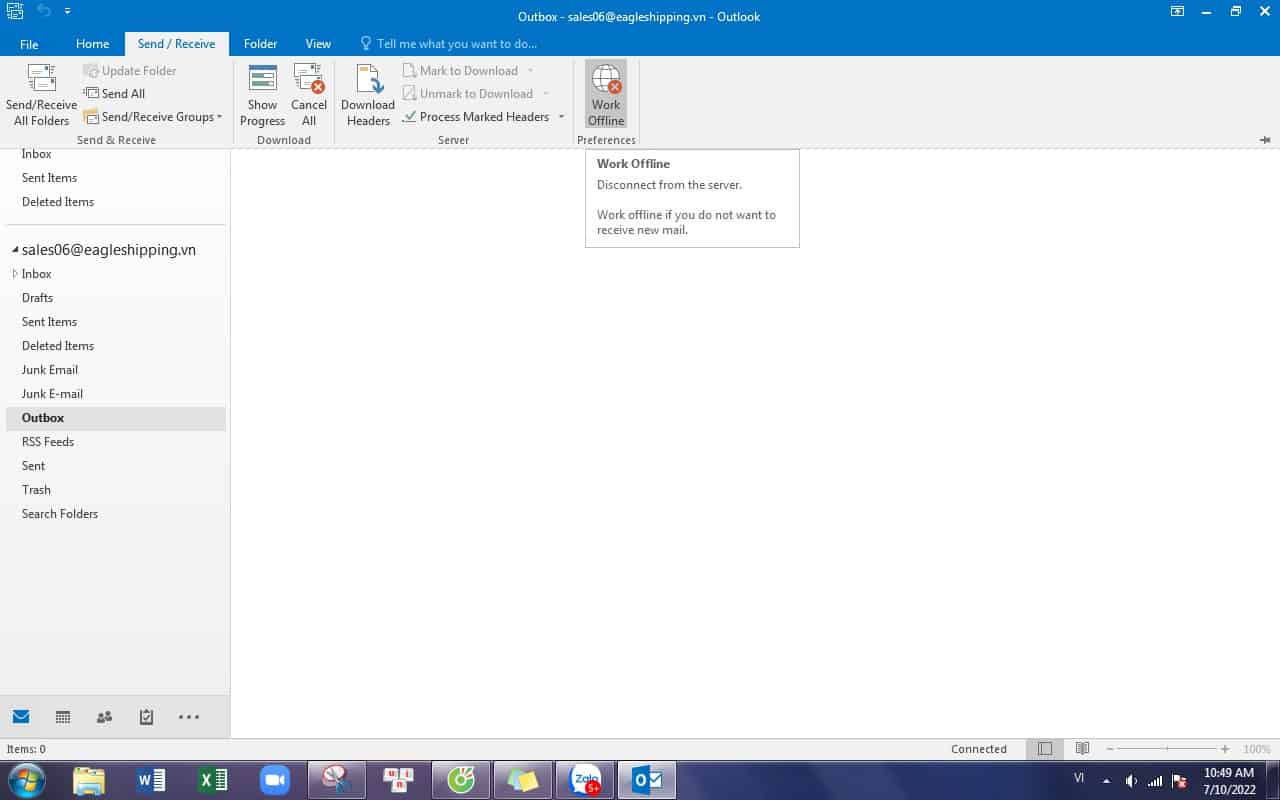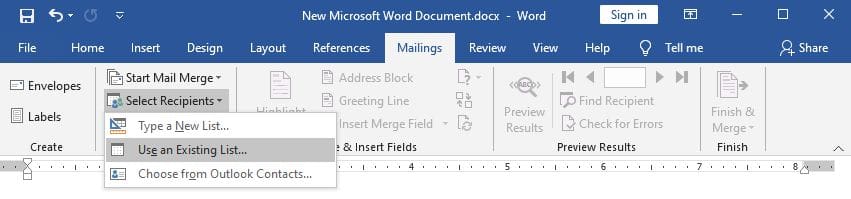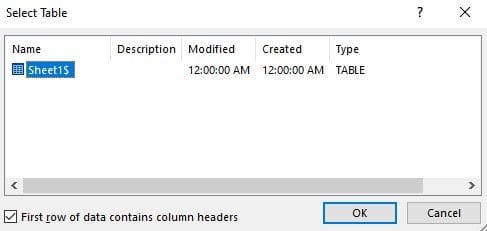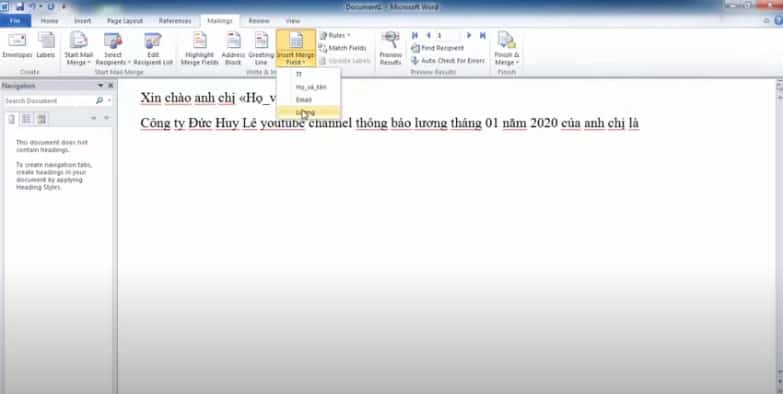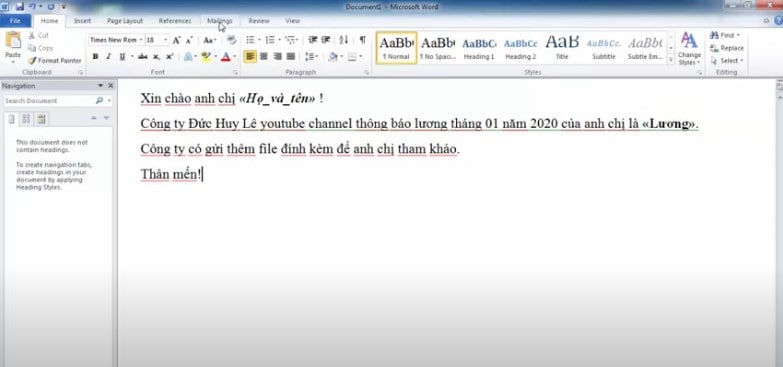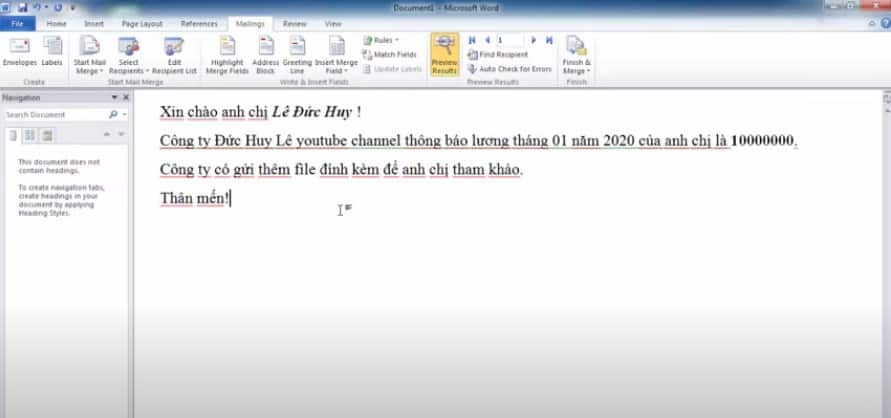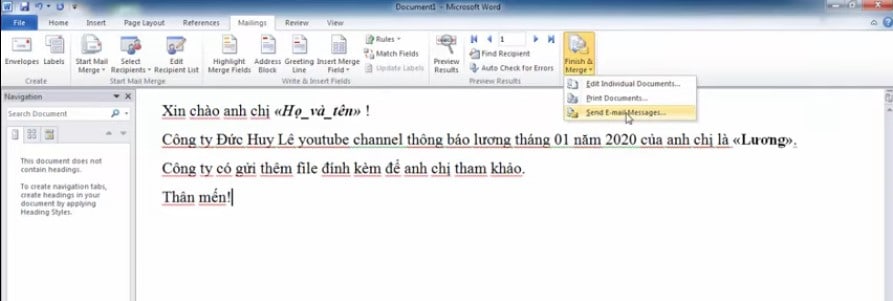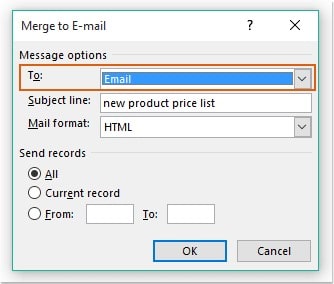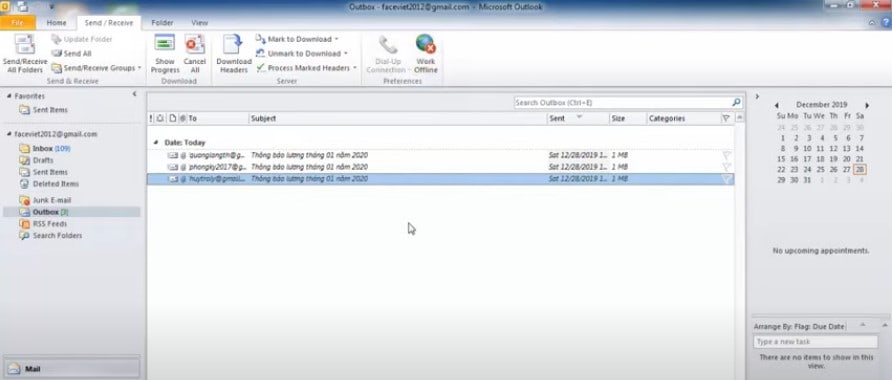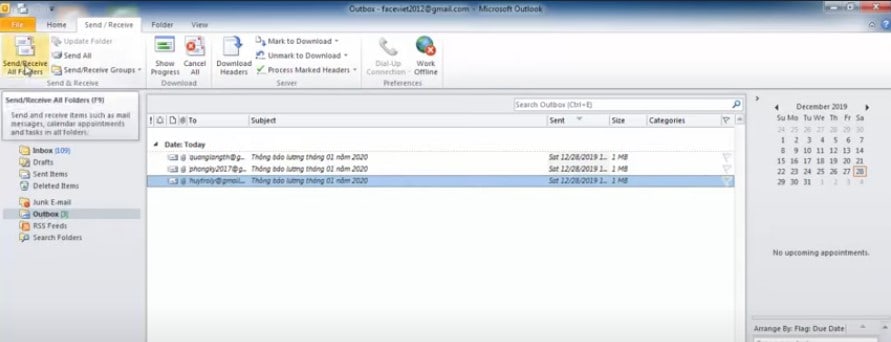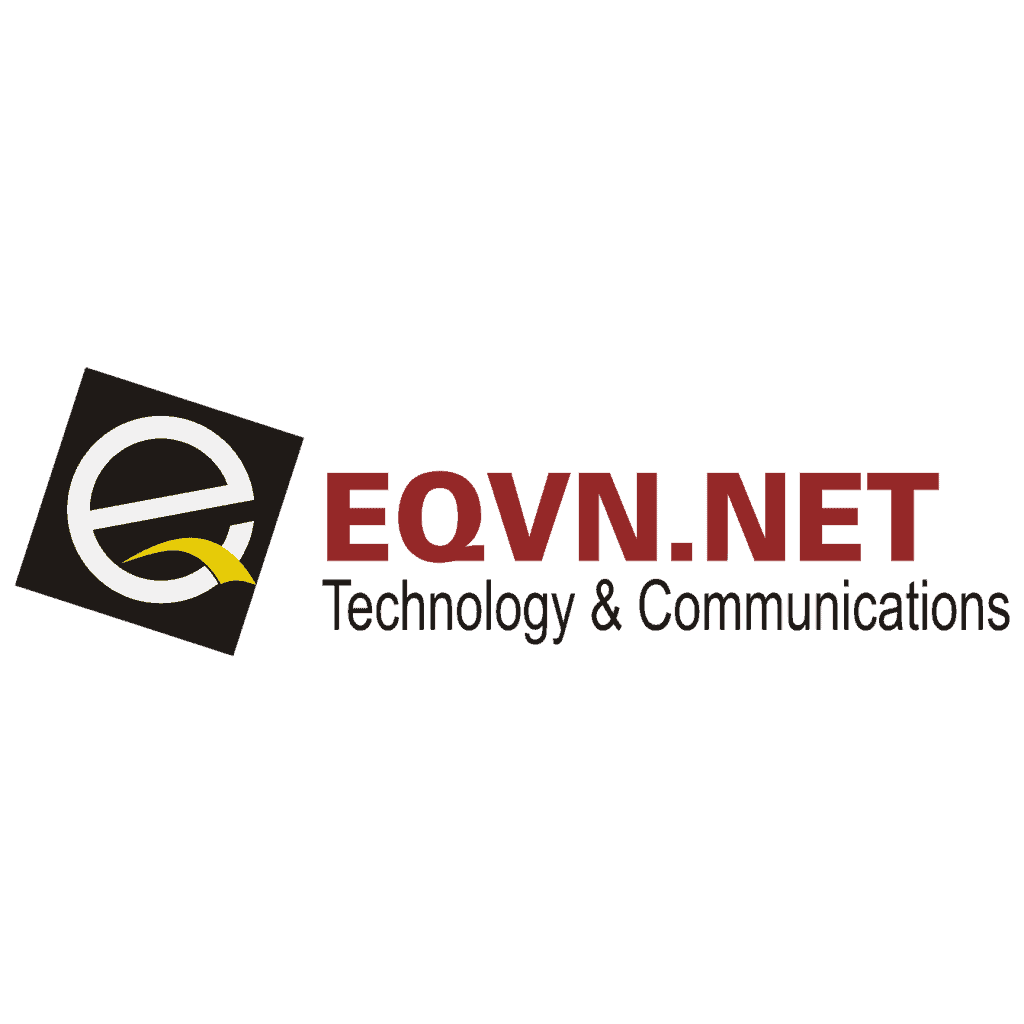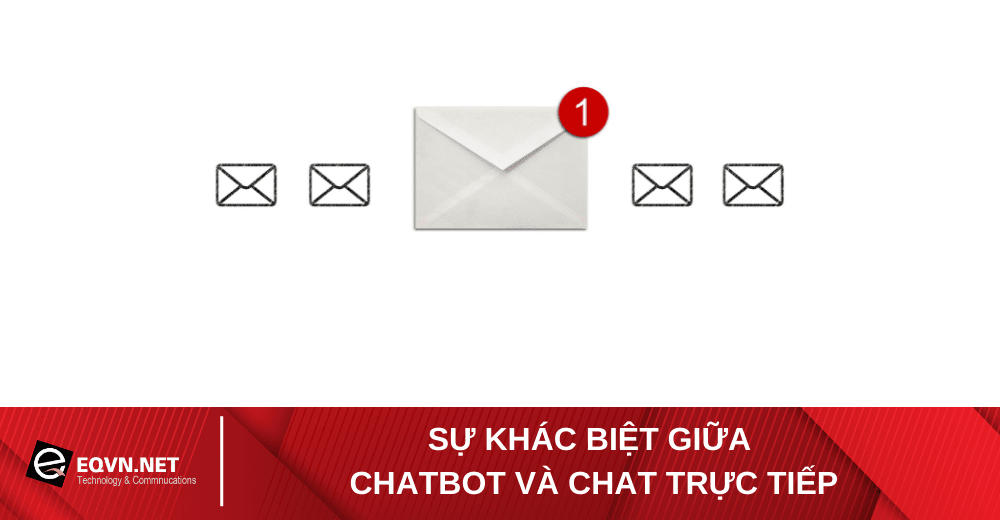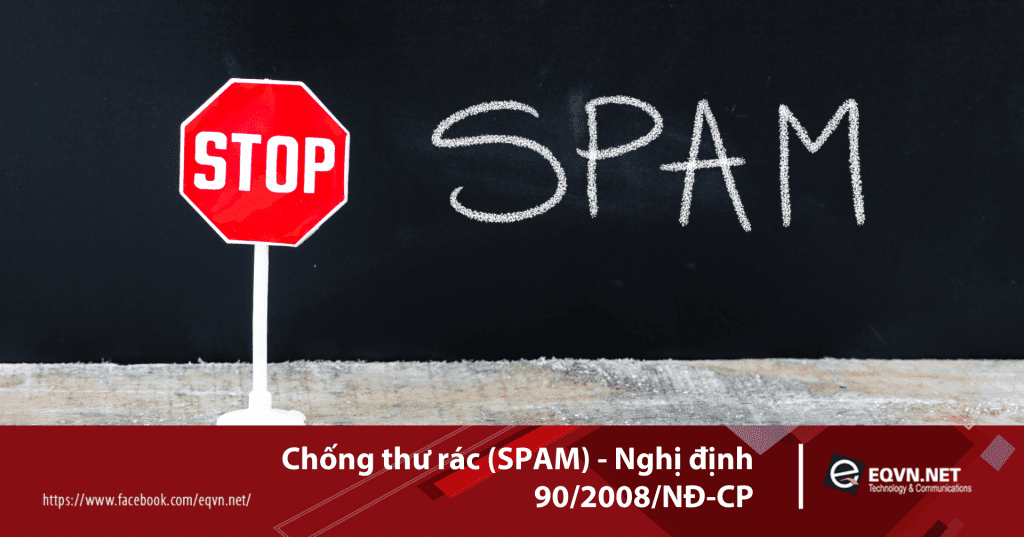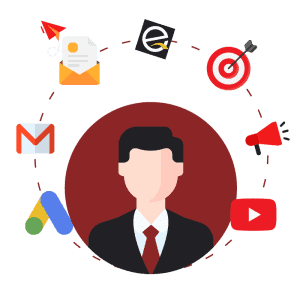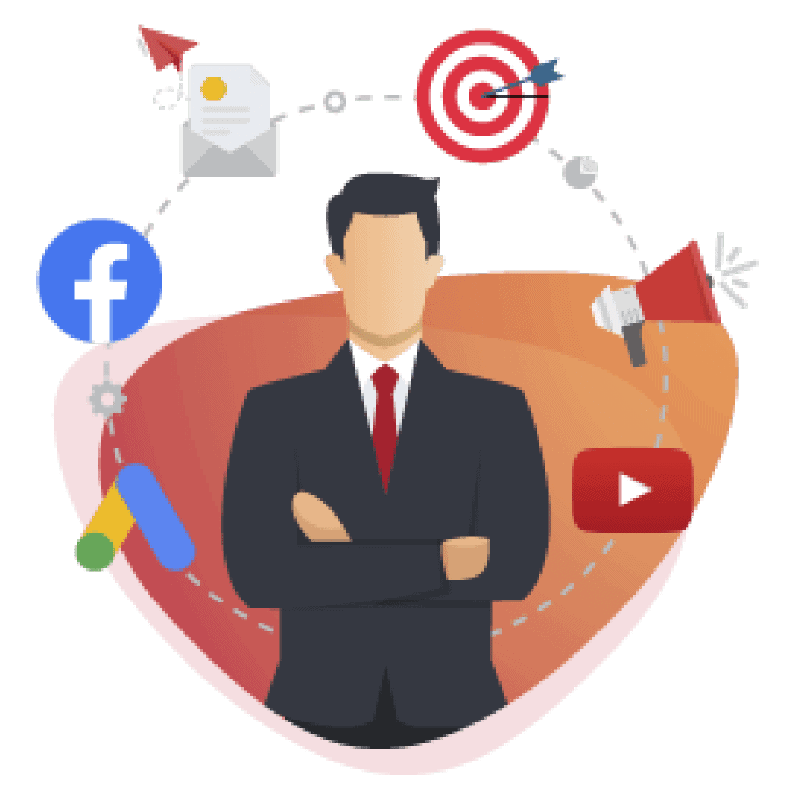Cách Gửi Mail Hàng Loạt Trên Gmail, Mail Merge và Outlook Đơn Giản Nhất
Tác giả: EQVN.NET | Chuyên mục: Email marketing | Ngày cập nhật: 01 - 03 - 2023
Chia sẻ bài viết này:
Khi nhắc đến một hình thức marketing hiệu quả mà không tốn quá nhiều chi phí để triển khai, các nhà quản lý có thể nhớ ngay đến email. Đặc biệt, email marketing đóng vai trò quan trọng trong việc chăm sóc, nuôi dưỡng và giữ chân khách hàng. Việc gửi mail hàng loạt không chỉ mang lại những lợi thế tuyệt vời cho doanh nghiệp mà còn tăng hiệu quả trong việc tiếp thị với khách hàng tiềm năng. Trong bài viết này, EQVN sẽ hướng dẫn cho bạn cách gửi mail hàng loạt trong Gmail, Google Sheet và Outlook nhằm giúp doanh nghiệp khai thác tối đa lợi thế của kênh truyền thông email marketing. Cùng bắt đầu nào!
| EQVN là đơn vị tiên phong trong lĩnh vực đào tạo Digital Marketing từ năm 2009 và là đối tác chính thức của Facebook và Google. Với kinh nghiệm hơn 19 năm giảng dạy, chúng tôi sẽ cung cấp cho bạn những kiến thức Digital Marketing và kiến thức về quản trị doanh nghiệp mới nhất và hữu ích nhất! Tìm hiểu thêm về EQVN tại đây nhé! |
1. Lợi ích của việc gửi mail hàng loạt
1.1. Tiết kiệm thời gian và chi phí
Khi gửi mail hàng loạt cho nhiều người cùng một lúc, doanh nghiệp có thể tiết kiệm thời gian trong việc gửi email đến từng khách hàng, tránh nguy cơ dẫn đến việc tốn thời gian và dễ mắc sai sót trong quá trình gửi từng email.
1.2. Quản lý hộp thư đi dễ dàng và tránh các trường hợp gửi sót người
Bên cạnh tiết kiệm thời gian khi gửi mail hàng loạt đến nhiều người, bạn còn có thể dễ dàng quản lý tiến trình gửi mail mà không cần phải dành nhiều thời gian và công sức kiểm tra lại từng email đã gửi. Doanh nghiệp sẽ dễ dàng theo dõi tình trạng các email đã được gửi hàng loạt một cách nhanh chóng, bên cạnh đó còn giảm nguy cơ gửi sót mail đến danh sách khách hàng.
1.3. Tăng doanh thu bán hàng
Với việc gửi mail hàng loạt tới nhiều người để quảng bá sản phẩm, doanh nghiệp có thể tăng doanh thu bán hàng bằng việc tiếp cận được tới nhiều khách hàng, thúc đẩy gia tăng tỉ lệ chuyển đổi chỉ trong cùng một khoảng thời gian ngắn so với việc gửi email một cách thủ công đến từng người.
2. Hướng dẫn cách gửi mail hàng loạt nhanh chóng
2.1. Cách gửi mail hàng loạt trong Gmail
Gmail là một trong các phần mềm phổ biến nhất của Google. Ai cũng sẽ có cho mình ít nhất một tài khoản Gmail để có thể sử dụng và liên kết với nhiều ứng dụng khác. Do đó, các doanh nghiệp luôn sử dụng Email, phổ biến nhất là Gmail để tiếp cận đến khách hàng tiềm năng. Ngoài rất nhiều tiện ích mà Gmail mang lại như soạn thư, hẹn giờ gửi thư, đính kèm hình ảnh và các liên kết,… thì còn một chức năng đặc biệt khác là gửi mail hàng loạt.
Đây là chức năng cho phép gửi cùng một nội dung thư cho nhiều người khác nhau, giúp doanh nghiệp tiết kiệm được đáng kể lượng thời gian soạn thảo văn bản và nhanh chóng cập nhật thông tin đến người dùng.
Dưới đây, EQVN sẽ hướng dẫn cách gửi mail hàng loạt trong Gmail:
Bước 1: Sau khi đăng nhập vào tài khoản Gmail thì nhấp chọn danh bạ.
Bước 2: Lựa chọn “Tạo nhãn”.
Bước 3: Trong hộp danh bạ nhấp chọn vào “Tạo liên hệ”.
Bước 4: Sau khi nhấp chọn “Tạo liên hệ”, tiếp tục nhấp chọn “Tạo nhiều mục liên hệ”.
Bước 5: Nhập các địa chỉ gmail của khách hàng.
Bước 6: Khi đã nhập hết địa chỉ gmail của khách hàng mà anh/chị cần gửi email, nếu có thể hãy đặt tên cho nhóm khách hàng để dễ ghi nhớ, sau đó nhấn “Tạo”.
Bước 7: Soạn thảo văn bản email như thông thường, tiếp theo bạn bấm vào “Recipients”, tiếp tục nhấn “To”.
Bước 8: Ở mục My Contacts bên phải, bạn chọn Nhãn đã tạo các thông tin người nhận trước đó.
Bước 9: Chọn (tick) các liên hệ mà bạn muốn gửi mail đến, sau đó nhấn “Insert” ở góc dưới, vậy là bạn đã chọn xong danh sách người sẽ nhận được mail.
Bạn tiếp tục nhấn “Send” như thông thường để tiến hành gửi mail hàng loạt đến những đối tượng được chọn, vậy là đã hoàn thành rồi!
Lưu ý: Cách gửi mail hàng loạt trong Gmail chỉ áp dụng với những nội dung email đồng nhất, không thay đổi với tất cả người nhận thư và không mang tính cá nhân hoá.
Nếu muốn các email được cá nhân hoá theo từng thông tin riêng biệt của người nhận, bạn có thể xem Hướng dẫn cách gửi mail hàng loạt trên Google Sheet bằng tính năng Mail Merge (ngay mục 2.2).
2.2. Cách gửi mail hàng loạt trên Google Sheet bằng tính năng Mail Merge
Mail Merge là một tiện ích mở rộng dành cho Google Sheets. Tính năng này rất hữu ích đặc biệt đối với chiến dịch email marketing, khi phải gửi nhiều email giống nhau cho nhiều người, chỉ khác nhau ở một số trường thông tin nhất định (thông tin người nhận, thời gian, địa điểm,…).
Khi thành thạo cách gửi Mail Merge trên Google Sheet, bạn sẽ cảm thấy cách gửi mail hàng loạt để chăm sóc khách hàng là công việc hết sức đơn giản và nhanh chóng.
Bước 1: Cài đặt Mail Merge with Attachments
Bạn truy cập tại đây. Bấm Install để cài đặt tiện ích “Mail Merge with Attachments”.
Tiếp theo, bạn cần chọn tài khoản Google để sử dụng tiện ích này. Đây cũng chính là tài khoản Gmail mà bạn sẽ sử dụng để gửi mail hàng loạt tới danh sách của bạn.
Bạn cần Cho Phép / Allow để đồng ý cho tiện ích truy cập tài khoản Gmail của bạn.
Bước 2: Tạo mẫu nội dung cần cá nhân hóa
Truy cập vào Trang Tính / Sheets để bắt đầu tạo nội dung email.
Tại bước này, có trường hợp sẽ cần kích hoạt để sử dụng tính năng Merge cho Trang Tính. Bạn cần chọn Tiện ích bổ sung (Add ons) => Mail Merge with Attachments => Enable Mail Merge. Sau đó, bạn thực hiện tiếp bước bên dưới. (Nếu không có lựa chọn Enable Mail Merge, có thể bỏ qua bước này).
Chọn Tiện ích bổ sung (Add ons) => Mail Merge with Attachments => Create Merge Sheet.
Một bảng mẫu sẽ được tạo ra ngay trong Trang Tính, bao gồm lần lượt các cột:
- First Name (Họ)
- Last Name (Tên)
- Email Adress (Địa chỉ email)
- File Attachment (File đính kèm)
- Scheduled Date (Hẹn ngày gửi)
- Mail Merge Status (Trạng Thái Email gửi đi)
Bước 3: Nhập danh sách địa chỉ liên hệ của người nhận
Nếu bạn đã có sẵn nhóm địa chỉ email của đối tượng cần gửi trên Danh Bạ (Google Contact) thì hãy thực hiện theo các bước sau:
Chọn Tiện ích bổ sung (Add ons) => Mail Merge with Attachments => Import Google Contact.
Bấm Select a Google Contacts group và chọn nhóm.
Trường hợp bạn vẫn chưa tạo nhóm danh sách cần nhập để gửi email, bạn có thể xem lại các bước mà EQVN đã hướng dẫn ở mục 2.1.
Ngoài ra, có một cách đơn giản hơn để nhập data lên trang tính. Đó là bạn có thể nhập tay hoặc copy dữ liệu khách hàng và paste/dán trực tiếp lên Trang tính, tương ứng theo các cột thông tin của trang. Lưu ý, mỗi ô excel trên Trang Tính chỉ chứa 1 địa chỉ email, không được viết 2 địa chỉ email trong 1 ô.
Bước 4: Hẹn thời gian gửi mail và tùy chỉnh các nội dung khác
Bạn có thể bỏ qua bước này nếu không cần thêm trường thông tin được cá nhân hóa hoặc không cần hẹn thời gian gửi mail tự động.
- Cột Scheduled Date cho phép thiết lập thời gian hẹn gửi email và có thể đặt khác nhau ở mỗi người nhận. Định dạng thời gian là mm/dd/yyyy hh:mm (tháng/ngày/năm giờ:phút).
Ví dụ: Bạn cần đặt lịch gửi mail vào ngày 27 tháng 9 năm 2022 lúc 9h00. Bạn sẽ viết : 09/27/2022 09:00. Nếu bạn gửi cần gửi mail hàng loạt ngay tại thời điểm bạn thiết lập, hãy để trống cột này.
- Thêm trường thông tin cá nhân hóa: Ngoài các thông tin có sẵn trên Trang Tính (First name, Last name, Email Address, File Attachments, Scheduled Date), bạn có thể thêm các cột thông tin khác tùy nhu cầu và nội dung email của bạn muốn gửi.
Bước 5: Thêm file đính kèm
Nếu mail được gửi không cần file đính kèm gửi riêng từng người nhận, bạn có thể bỏ qua bước này.
Để bắt đầu thêm file đính kèm trong Trang Tính, bạn mở mục Drive.
Bấm Drive của tôi (My Drive) => Tải tệp lên (Upload File).
Bạn chọn file cần tải rồi bắt đầu upload.
Sau khi hiện thông báo Đã tải xong 1 mục lên (Upload Successfully), nhấn đúp chuột vào file để mở. Giao diện được hiển thị như bên dưới. Bạn bấm vào biểu tượng 3 dấu chấm ở góc phải màn hình rồi chọn Chia sẻ (Share).
Một bảng thiết lập quyền chia sẻ file vừa tải sẽ hiện ra. Để bất kỳ người nhận nào cũng có thể xem được file đính kèm, bạn cần chọn Chia sẻ với bất kỳ ai có đường liên kết.
Tiếp tục hiện ra 1 bảng như hình bên dưới. Bấm Sao chép đường liên kết, sẽ có thông báo Đã sao chép đường liên kết hiện ở cuối bảng. Click Xong để hoàn tất quá trình.
Quay trở lại Tab Trang Tính, tại cột File Attachment, bạn Paste (Dán) link vừa copy vào ô excel. Trong trường hợp file đính kèm khác nhau ở mỗi người, bạn cũng tải file lên drive để lấy link. Sau đó dán vào ô excel của cột File Attachment tương ứng với mỗi địa chỉ email của người nhận.
Bước 6: Thiết lập tính năng Mail Merge
Chọn Tiện ích bổ sung (Add ons) => Mail Merge with Attachment => Configure Mail Merge. Sẽ hiện ra 1 bảng với các yêu cầu thiết lập sau:
Tab 1: Configure Mail Merge: Điền các thông tin theo yêu cầu hoặc tuỳ chọn. Rồi bấm Continue.
- Sender’s Email: Địa chỉ email của người gửi (email bạn hiện đang sử dụng tiện ích để gửi)
- Sender’s Name: Tên của người gửi
- CC Addresses: Địa chỉ email mà bạn muốn CC đến
- BCC Addresses: Địa chỉ email mà bạn muốn BCC đến
- Reply to Address: Địa chỉ email mà người nhận được email có thể phản hồi lại
Tab 2: Enable Email Tracking
Để kích hoạt tính năng này, bạn sẽ cần trả phí để sử dụng gói Premium. Có thể bỏ qua bước này nếu bạn không cần sử dụng các tính năng:
- Bỏ dòng “Sent via Mail Merge” được đính kèm trong email được gửi
- Theo dõi những người nhận nào sẽ mở email của bạn
- Người nhận nào click vào link
- Được đính kèm link Unsubscribe vào email gửi đi để người nhận có thể hủy đăng ký.
Tab 3: Create Email Template
Tab này dùng để soạn thảo email mà bạn dự định sẽ gửi đến khách hàng của mình. Bạn có thể lựa chọn:
- Use a visual editor : Mở Trình biên tập để soạn nội dung trực tiếp.
- Use a Gmail draft: Sử dụng thư nháp đã soạn sẵn trong Gmail.
- Code your own HTML: Sử dụng email được thiết kế theo HTML.
Bạn có thể chọn Visual editor để trực tiếp soạn luôn nội dung hoặc Use a Gmail draft nếu bạn đã có sẵn mẫu thư email đã được soạn thảo trước đó.
Để thêm các trường thông tin được cá nhân hoá vào vị trí cần thiết trong nội dung hoặc trên tiêu đề. Bạn click chuột ở vị trí cần chèn. Sau đó bấm Insert Merge Field ở góc dưới bên phải => Chọn trường tương ứng. Hoặc bạn có thể click chuột ở vị trí cần chèn và nhập cú pháp {{…}} với … là tên trường thông tin mà bạn cần trích xuất thông tin cá nhân hoá (phải trùng với tên cột trong Trang Tính).
Sau khi đã soạn xong nội dung, chọn Save để lưu lại. Rồi chuyển sang bước cuối cùng – Gửi email.
Bước 7: Gửi mail hàng loạt đã được cá nhân hoá
Tab 4 – Send Email Campaign: Tiến hành gửi mail hàng loạt dựa trên danh sách mà bạn đã tạo.
Bạn chỉ gửi được tối đa 50 địa chỉ email/ngày. Nếu nâng cấp lên gói Premium, bạn có thể gửi tới 300 địa chỉ email/ngày.
Để tiến hành gửi email, bạn có thể lựa chọn:
- Send a test email : Gửi email test trước khi gửi hàng loạt
- Run Mail Merge: Chạy chiến dịch email của bạn (gửi đến danh sách mà bạn đã tạo trong Trang Tính)
Tích chọn Run Mail Merge => GO để bắt đầu quá trình gửi mail hàng loạt bằng Gmail của bạn.
2.3. Cách gửi mail hàng loạt trong Outlook
Lưu ý: những hướng dẫn này chỉ áp dụng cho gửi mail hàng loạt có file đính kèm giống nhau trong Outlook. Nếu bạn muốn biết cách gửi mail hàng loạt nhưng đính kèm các file khác nhau tuỳ theo địa chỉ email của người nhận, hãy đón xem bài viết hướng dẫn tiếp theo từ EQVN nhé!
Cách gửi mail hàng loạt trong Outlook sẽ được thực hiện như sau:
Bước 1: Chuẩn bị các file để tiến hành gửi mail hàng loạt
Để gửi mail hàng loạt cho nhiều người nhận trong Outlook, bạn cần chuẩn bị:
- Một file word chứa nội dung email đã được soạn thảo sẵn
- Một file excel chứa thông tin khách hàng theo định dạng cột dọc (bắt buộc phải chứa cột thông tin Địa chỉ email của người nhận, các cột thông tin khác có thể tuỳ chỉnh theo nội dung của bạn)
- Phần mềm Microsoft Outlook (có thể áp dụng sử dụng phiên bản 2007, 2010, 2016 hoặc các phiên bản mới nhất đều được)
- Tải thêm tiện ích Outlook Mail Merge Attachment tại đây để có thể đính kèm các file cho người nhận (nếu cần thiết)
Bước 2: Truy cập Microsoft Outlook, vào Send/Recieve trên thanh menu, sau đó chọn Work Offline, rồi thu nhỏ cửa sổ của Outlook (không tắt phần mềm).
Bước 3: Truy cập Microsoft Word, vào Mailings trên thanh menu, chọn Start Mail Merge >> Chọn Email Messages.
Tiếp tục, chọn Select Receipients >> Chọn Use an Existing List (Lựa chọn danh sách có sẵn: là danh sách trong file excel mà bạn đã chuẩn bị từ đầu).
Một bảng thông tin sẽ hiện ra yêu cầu chọn Sheet nội dung trong file excel, bạn hãy chọn Sheet dữ liệu phù hợp, sau đó nhấn OK để đồng ý sheet đó trong bảng thông tin khách hàng là nơi lấy dữ liệu.
Bạn có thể kiểm tra lại có chọn đúng Sheet dữ liệu thông tin khách hàng hay không bằng cách chọn Edit Recipient List trên thanh menu, sau đó chọn OK nếu đã đúng dữ liệu.
Bước 4: Cá nhân hoá thông tin người nhận
Sau khi đã soạn thảo xong nội dung của email trong Word, bạn tiến hành cá nhân hoá thông tin trong nội dung như sau:
Bạn click chuột ở vị trí cần cá nhân hoá. Sau đó bấm Insert Merge Field ở trên thanh menu => Chọn trường thông tin mà bạn cần chèn vào (theo các cột mà bạn đã tạo trong file excel).
Bạn cũng có thể tuỳ chỉnh font chữ, độ đậm nhạt, in nghiêng,… cho các trường thông tin cá nhân hoá theo ý muốn.
Sau khi đã hoàn thành việc soạn thảo email, bạn có thể xem trước email sẽ trông như thế nào trước khi tiến hành gửi bằng cách chọn Preview Results và chọn các mũi tên qua lại để kiểm tra xem các thông tin đã được trích xuất chính xác hay chưa. Để trở lại nội dung gốc, bạn hãy nhấn vào nút Preview Results một lần nữa.
Bước 5: Tiến hành gửi mail hàng loạt
Để gửi mail sau khi soạn thảo, bạn chọn Finish & Merge, sau đó chọn tuỳ chọn thích hợp:
- Edit individual document: để thay đổi nội dung cho những cá nhân đặc biệt
- Print Document: dùng để in hàng loạt
- Send email messages: Gửi mail hàng loạt
EQVN khuyên bạn hãy chọn Send Email Messages, sau đó, một hộp thông tin Merge to E-mail sẽ hiện ra, bạn tiếp tục thực hiện theo hướng dẫn sau:
- To: chọn Email
- Subject line (tiêu đề thư): bạn hãy nhập dòng tiêu đề mà bạn muốn người nhận thư thấy
- Mail format:
html: mail dạng này định dạng màu sắc, kiểu chữ, chèn link hình ảnh thoải mái
plain text: mail không có định dạng
Bấm OK để bắt đầu gửi.
Lưu ý: Trong quá trình thao tác trên Word, bạn vẫn luôn phải mở Outlook song song thì mới có thể gửi mail được.
Bước 6: Đính kèm file chung cho toàn bộ người nhận trong danh sách
Lưu ý: nếu bạn không cần gửi file đính kèm hoặc file đính kèm là những file riêng cho từng đối tượng người nhận khác nhau thì có thể bỏ qua bước này.
Sau khi đã tải tiện ích Outlook Mail Merge Attachment ở bước 1, bạn tiến hành giải nén file, khởi chạy chương trình và chọn file bạn muốn đính kèm, vậy là đã hoàn thành việc đính kèm file.
Bạn có thể kiểm tra lại xem file đã được đính kèm đầy đủ trong toàn bộ danh sách người nhận hay chưa trong thanh sidebar bên trái, mục Outbox trong Outlook.
Bước 7: Thao tác gửi mail hàng loạt trên Outlook
Bạn mở Outlook lên, truy cập vào mục Outbox ở sidebar bên trái, lúc này bạn sẽ thấy các danh sách email mà bạn dự định gửi. Để tiến hành gửi mail, bạn hãy vào Send/Receive trên thanh menu và bỏ chọn Work Offline.
Tiếp tục nhấn chọn Send/Receive All Folders và mail của bạn sẽ được tự động gửi đến cho mọi người trong danh sách. Lúc này, mục Outbox sẽ trống và bạn có thể kiểm tra lại các mail đã gửi trong mục Sent Items.
3. Lời kết
Qua bài viết này, EQVN hy vọng đã cung cấp cho bạn những cách gửi mail hàng loạt trong Gmail, Merge Mail của Google Sheet và Outlook một cách đơn giản và nhanh chóng, thúc đẩy cho mục tiêu email marketing của doanh nghiệp trở nên hiệu quả
Bên cạnh đó, để có thể tiết kiệm thời gian, công sức cho những tác vụ gửi email thủ công, doanh nghiệp cũng có thể sử dụng phần mềm Bitrix24 tại EQVN. Với phần mềm này, doanh nghiệp có thể gửi email một cách tự động theo kịch bản và theo dõi cũng như đo lường hiệu quả của những chiến dịch email marketing một cách trực quan và rõ ràng nhất.
Nếu muốn thu hút lượng người mở email hiệu quả, bạn nên nghiên cứu và bổ sung nhiều thêm cho email của mình. Hãy cân nhắc tìm hiểu về khóa học Email Marketing của EQVN để nắm bắt các nền tảng cũng như kỹ năng cần thiết khi phân bổ thông điệp cho kênh Email.
- Thành thạo công cụ Email Marketing
- Thực thi và đo lường phân tích hiệu quả chiến dịch Email Marketing
- Lên kế hoạch Digital Marketing
Bên cạnh đó, để có thể phát huy mạnh mẽ lợi thế của việc kết hợp và truyền thông đa kênh, Khóa học Chuyên viên Digital Marketing sẽ là lựa chọn phù hợp cho bạn. Với lộ trình đào tạo từ cơ bản đến nâng cao, khoá học phù hợp với tất cả người học, từ người mới “bước chân” vào lĩnh vực Digital Marketing cho đến các chủ doanh nghiệp muốn ứng dụng ưu thế của các kênh truyền thông để thúc đẩy hiệu quả kinh doanh.
Có thể bạn muốn xem thêm:
Chữ Ký Email Là Gì? Cách Thiết Kế Chữ Ký Email Tăng Mức Độ Phản Hồi
11 Cách Dễ Dàng Để Giảm Tỷ Lệ Thoát Email
Mẫu Email Thu Hút Sự Chú Ý Của Khách Hàng
:
Chia sẻ bài viết này:
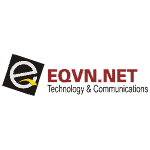
EQVN.NET - Đào tạo, tư vấn giải pháp & triển khai Digital Marketing
EQVN là đơn vị tiên phong trong lĩnh vực đào tạo Digital Marketing tại Việt Nam từ năm 2003. Là đối tác chính thức với Facebook, Google, Zalo và các đối khác trong ngành
Bài viết cùng chủ đề
Business 2.0 thông báo rằng email marketing tỷ lệ trả lời là 11,5 %, so với tỷ lệ nhấp chuột vào các banner chỉ đạt…
Email Marketing là kênh truyền thông dùng để tương tác cũng như giới thiệu, thông báo các chương trình, sự kiện với đối tượng mục…
Triển khai tiện ích trò chuyện là một cách dễ dàng để tăng giá trị đơn hàng của bạn lên 60%. Các doanh nghiệp kinh…
Mỗi ngày, khách hàng của bạn sẽ nhận rất nhiều email từ khắp các công ty và tổ chức khác nhau. Và tính cá nhân…
Ngày 13/08/2008, Chính phủ đã ban hành Nghị định số 90/2008/NĐ-CP về chống thư rác[1]. Nghị định này được áp dụng đối với tổ chức,…
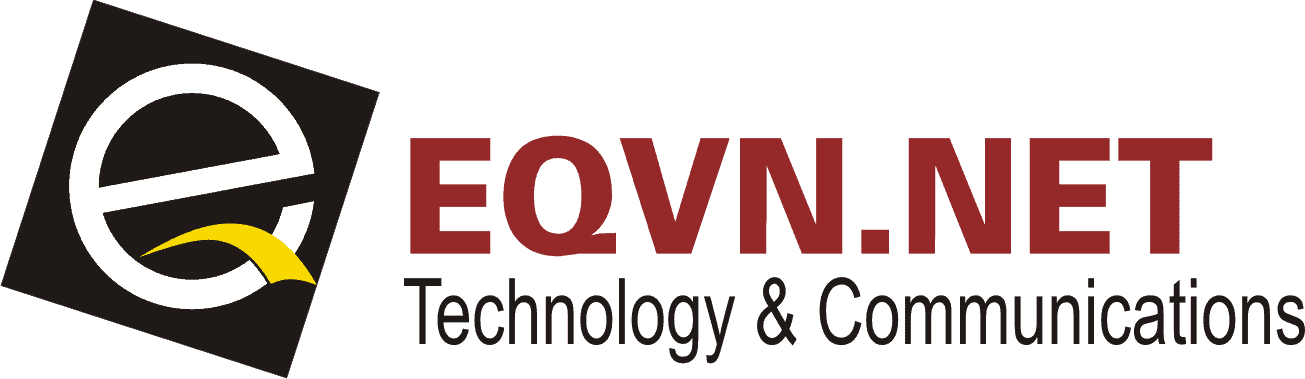
ĐÀO TẠO, TƯ VẤN GIẢI PHÁP VÀ TRIỂN KHAI DIGITAL MARKETING
EQVN.NET
Được thành lập vào tháng 4 năm 2003 và bắt đầu đào tạo Digital Marketing vào năm 2009. Với mục tiêu, Hỗ trợ doanh nghiệp và các cá nhân nắm bắt cơ hội và khai thác tối đa ứng dụng của Internet vào hoạt động kinh doanh.
Liên hệ chúng tôi qua mạng xã hội
NỘI DUNG ĐỀ XUẤT CHO BẠN
KHÓA HỌC NỔI BẬT
Cập nhật những thông tin hữu ích về Digital Marketing mỗi tuần